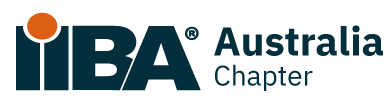General Information
Please contact mail@conferencedesign.com.au if you have questions about participating in the conference as an online delegate.
Please contact mail@conferencedesign.com.au if you have questions about participating in the conference as an online delegate.
Attendees who have completed registration and payment will receive a personalized link via email at least one week before the event.
If you don’t see the email, please check your junk folder.
Should you not receive the email within five days of the event, kindly contact mail@conferencedesign.com.au for assistance in resending it.
Check the conference registration page for online registration details and terms. Payments must be received by Conference Design before receiving the OnAIR portal link.
Program times are listed in the conference’s local time zone.
You can change the time zone in the OnAIR portal, so that session times reflect your time zone.
Session recordings will be made available via the OnAIR portal for 3 months following the conference.
Delegates will be notified by email when the recordings are available (usually within a week of the end of the conference).
The OnAIR platform provides Discussion Forum and Live Q&A functions, allowing both online and onsite delegates to interact with each other and presenters through text communication.
During sessions, questions submitted by both online and onsite attendees are read out by the session chair for response by the presenters.
The Discussion Forum facilitates text-based communication among all attendees throughout the event.
Live support will be accessible during the conference hours for online delegates. Please note that the support provided is general in nature.
For attendees using work devices, ensure IT approval for streaming platform access to bypass workplace firewalls, as live support is unable to assist with firewall or security settings.
Utilise the meeting hub for attendee communication, including live chat, calls, scheduling meetings, sending messages, and making notes.
Contact details and notes can be exported via the Export Tool for convenience.
Posters will be accessible in the OnAIR portal’s poster gallery, available anytime the portal is open.
Attendees can connect with poster presenters through the Meeting Hub for further engagement.
The OnAIR portal will feature a sponsor and exhibitor listing that is available anytime the portal is open.
Attendees can engage with sponsors and exhibitors through live presentations, view company profiles, marketing materials, and videos.
In cases where an exhibitor representative is unavailable online, delegates can initiate contact by clicking the “Request Info from Exhibitor” button, enabling the exhibitor to reach out directly.
The conference does not feature scheduled social events for online attendees.
We recommend connecting with fellow conference participants through the meeting hub for networking opportunities.
If participating in the conference from the workplace, attendees will need to ensure that their firewall does not block access to the streaming platforms.
Attendees are responsible for checking access with their IT department as early as possible as it may take a few days or weeks for your request to be processed.
Below is a list of all the streaming platforms that will be used during the conference.
IT departments will need to allow these programs to enable access to the conference.
The IP addresses used for Twilio REST APIs are highly dynamic, and span a large range, so it’s impractical to list each of them. Instead we recommend you allow all outbound HTTPS traffic to any *.twilio.com subdomain.
Google Chrome is the recommended browser for accessing the OnAIR portal.
It is recommended that attendees download and install the Google Chrome browser to their computer or laptop well before the conference.
In the OnAIR portal, attendee cameras and microphones are not active during presentations however these can be used in the Meeting Hub and when talking with exhibitors.
When logging into the OnAIR portal, the platform will check attendee settings and prompt to allow their microphone and camera use before entering.
If needed, attendees can adjust your microphone and webcam settings by clicking on the camera or microphone icon in the address bar. This allows attendees to change devices, adjust volume levels, or toggle settings as necessary.
To check for extensions in Google Chrome, click on the three-dot menu in the top-right corner, then select “More tools” > “Extensions.”
Review and manage extensions to optimise browser performance, security, and privacy when using the OnAIR portal.
To allow blocked cookies in Google Chrome, click on the three-dot menu in the top-right corner, then select “Settings.” From there, navigate to “Privacy and security” > “Cookies and other site data” and toggle the option to allow cookies.
Attendees do not need to download specific software to participate in the conference.
OnAIR is designed to be accessed using a desktop computer or laptop with Google Chrome as the internet browser.
Open the page inspector in your browser by right-clicking on the page and selecting inspect or by pressing F12.
Right-click on the refresh button, found to the left of the URL bar, and select Empty Cache and Hard Reload.
This is generally one of the first steps you should follow if you are experiencing technical difficulties.
Refresh Data is located under the attendee profile at the top right of the OnAIR Portal dashboard.
To disable other sound devices on a computer or laptop, access the “Sound” settings through the Control Panel or System Preferences.
Inside the sound settings, locate the list of audio devices and select the one you want to disable.
This can be useful when you want to ensure that audio output or input is directed only through a specific device, such as a headset or external speakers, for better audio quality or privacy.
Finally, right-click on the chosen device and select “Disable” or use the provided option to deactivate it.
This site uses cookies. Find out more about cookies and how you can refuse them.